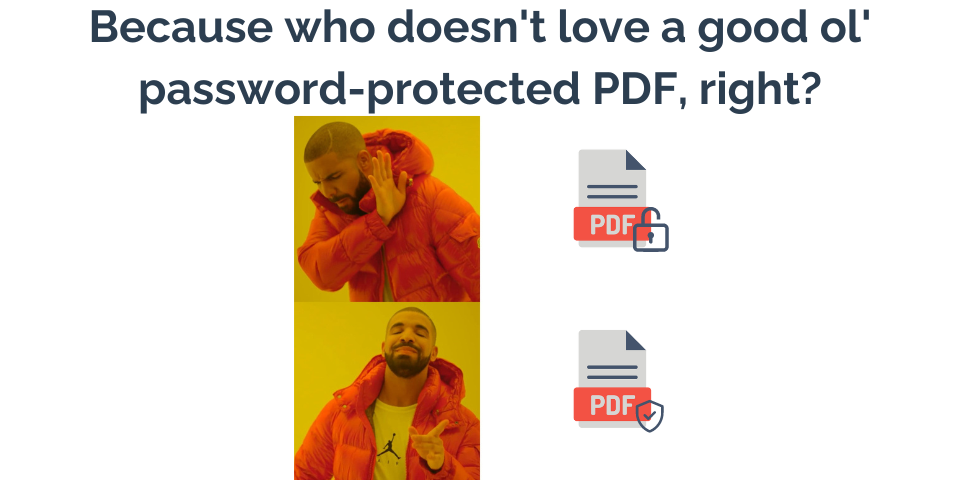
How to Secure Your PDF Files with Password Protection
Learn how to add password protection to your PDF files to enhance document security and control access
In an era where data security is paramount, protecting sensitive information in your PDF documents is crucial. One of the most effective ways to secure your PDFs is by adding password protection. This guide will walk you through the process of password-protecting your PDF files and explain why it’s important.
Why Password Protect Your PDFs?
Before we dive into the how-to, let’s understand why password protection is essential:
- Confidentiality: Prevent unauthorized access to sensitive information.
- Control: Manage who can view, edit, or print your document.
- Compliance: Meet legal or industry-specific data protection requirements.
- Intellectual Property Protection: Safeguard your creative or proprietary content.
Types of PDF Password Protection
There are two main types of password protection for PDFs:
- Document Open Password: This password is required to open and view the PDF.
- Permissions Password: This allows you to restrict certain actions like editing, printing, or copying content, even if the user can open the document.
How to Add Password Protection to Your PDF
Here’s a step-by-step guide to securing your PDF with a password using PDFEquips:
-
Visit PDFEquips: Go to PDFEquips.com.
-
Select the PDF Protect Tool: Find and click on the “Protect PDF” or “Encrypt PDF” tool.
-
Upload Your PDF: Click the “Choose Files” button or drag and drop your PDF into the designated area.
-
Set Your Password:
- For Document Open Password: Enter your chosen password in the “Password to Open Document” field.
- For Permissions Password: Enter a password in the “Password to Restrict Editing and Printing” field.
-
Choose Restrictions (for Permissions Password):
- Select which actions you want to restrict (e.g., printing, editing, copying).
- Choose the print resolution if you allow printing.
-
Apply Security: Click the “Encrypt PDF” or “Apply” button.
-
Download Your Protected PDF: Once processing is complete, download your newly secured PDF.
Best Practices for PDF Password Protection
To ensure maximum security, follow these best practices:
-
Use Strong Passwords: Combine uppercase and lowercase letters, numbers, and symbols.
-
Avoid Common Passwords: Don’t use easily guessable information like birthdates or “password123”.
-
Use Different Passwords: Don’t reuse passwords from other accounts.
-
Securely Share Passwords: If you need to share the password, do so through a separate, secure channel.
-
Regularly Update Passwords: Change your PDF passwords periodically, especially for highly sensitive documents.
-
Backup Unprotected Versions: Keep an unprotected backup in a secure location in case you forget the password.
Limitations of PDF Password Protection
While password protection is a strong security measure, it’s important to be aware of its limitations:
- Passwords can be forgotten or lost.
- Very determined individuals might use specialized software to crack passwords.
- Some PDF features may not work in password-protected documents.
Additional Security Measures
For enhanced security, consider combining password protection with:
- Digital Signatures: To verify the document’s authenticity.
- Encryption: To secure the document’s contents during transmission.
- Redaction: To permanently remove sensitive information before sharing.
Conclusion
Password protecting your PDF files is a simple yet effective way to enhance document security. By following the steps outlined above and adhering to best practices, you can significantly reduce the risk of unauthorized access to your sensitive information.
Remember, PDFEquips offers an easy-to-use tool for adding password protection to your PDFs, along with a suite of other PDF security features. Prioritize the security of your digital documents today – your future self will thank you for it.
For more tips on PDF security and management, explore our other tools and resources at PDFEquips.com.