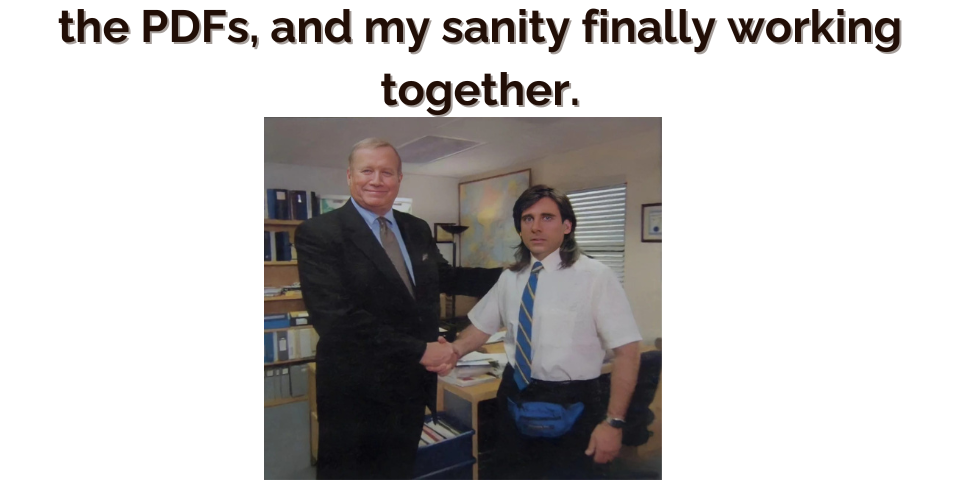
How to Convert PDFs for Free: A Comprehensive Guide
Learn about various methods and tools to convert PDFs to other formats and vice versa, all without spending a dime
PDF (Portable Document Format) is a widely used file format for sharing documents while preserving their formatting. However, there are times when you need to convert PDFs to other formats or vice versa. This guide will walk you through various free methods and tools to accomplish these conversions.
Online PDF Conversion Tools
Online tools offer a quick and easy way to convert PDFs without installing any software.
1. PDFEquips
PDFEquips.com offers a range of free PDF conversion tools:
- PDF to Word: Convert PDFs to editable Word documents
- PDF to Excel: Extract tables from PDFs into Excel spreadsheets
- PDF to PowerPoint: Transform PDFs into editable presentations
- PDF to JPG: Convert PDF pages to image files
- Word to PDF: Create PDFs from Word documents
Steps to use PDFEquips:
- Go to PDFEquips.com
- Choose the conversion tool you need
- Upload your PDF file
- Click “Convert”
- Download your converted file
2. Other Online Tools
While PDFEquips is our recommended option, there are other online tools available:
- Google Drive
- Smallpdf
- ILovePDF
Always be cautious when using online tools, especially with sensitive documents. Check their privacy policies before uploading files.
Desktop Applications
For those who prefer offline solutions or need to convert files regularly, desktop applications can be a good choice.
1. LibreOffice
LibreOffice is a free, open-source office suite that includes PDF conversion capabilities:
- Download and install LibreOffice
- Open LibreOffice Draw
- File > Open > select your PDF
- Edit as needed
- File > Export As > choose your desired format
2. PDF-XChange Editor
PDF-XChange Editor offers a free version with PDF conversion features:
- Download and install PDF-XChange Editor
- Open your PDF file
- File > Export > choose your desired format
- Adjust settings and click “OK”
Using Built-in Operating System Features
Both Windows and macOS offer some built-in PDF conversion capabilities.
For Windows Users:
Converting PDF to Images:
- Open the PDF in Microsoft Edge
- Click the ”…” menu > Print
- Change the printer to “Microsoft Print to PDF”
- Choose “PNG” or “JPG” as the output format
- Click “Print” and choose where to save the image files
Converting Word to PDF:
- Open the Word document
- File > Save As
- Choose PDF from the “Save as type” dropdown
- Click “Save”
For macOS Users:
Converting PDF to Images:
- Open the PDF in Preview
- File > Export
- Choose JPG or PNG from the “Format” dropdown
- Click “Save”
Converting to PDF:
- Open the document in its native application
- File > Print
- Click the PDF dropdown in the bottom-left corner
- Choose “Save as PDF”
Using Command-Line Tools
For advanced users comfortable with command-line interfaces, there are powerful free tools available.
Ghostscript
Ghostscript is a versatile command-line tool for PDF manipulation:
- Download and install Ghostscript
- Open a command prompt or terminal
- Use commands like:
gs -sDEVICE=pdfwrite -dNOPAUSE -dBATCH -dSAFER -sOutputFile=output.pdf input.docx
ImageMagick
ImageMagick is great for converting PDFs to images and vice versa:
- Download and install ImageMagick
- Open a command prompt or terminal
- Use commands like:
convert input.pdf output.jpg
Tips for Successful PDF Conversion
-
Check the Output: Always review the converted file to ensure formatting and content are preserved.
-
Use the Right Tool: Choose the conversion method based on your specific needs and the complexity of your document.
-
Consider File Size: Some conversion methods may result in larger file sizes. Use compression tools if needed.
-
Maintain Original: Always keep a copy of the original PDF file.
-
Security First: Be cautious about uploading sensitive documents to online services.
Limitations of Free Conversion Tools
While free tools can be very helpful, they may have limitations:
- Reduced accuracy in complex layouts
- Limited batch processing
- File size restrictions
- Watermarks on output files (in some cases)
- Limited customer support
For professional or high-volume needs, consider using premium tools or services.
Conclusion
Converting PDFs doesn’t have to cost money. With the variety of free tools and methods available, you can handle most conversion tasks without spending a dime. From online services like PDFEquips to built-in OS features and powerful command-line tools, there’s a solution for every need and skill level.
Remember, the best tool for you depends on your specific requirements, the frequency of conversions, and the complexity of your documents. Experiment with different methods to find what works best for your workflow.
For a user-friendly, comprehensive set of PDF tools that go beyond basic conversion, don’t forget to explore the full range of features available at PDFEquips.com. While we offer premium services for advanced needs, our free tools can handle a wide array of PDF tasks to boost your productivity.